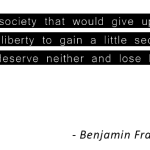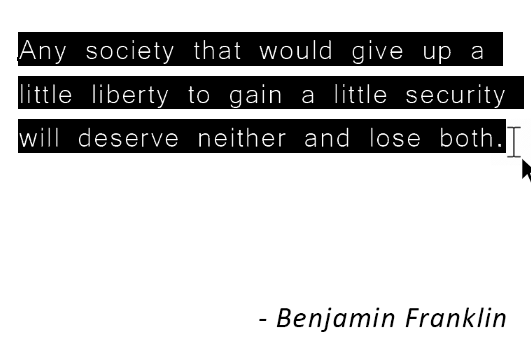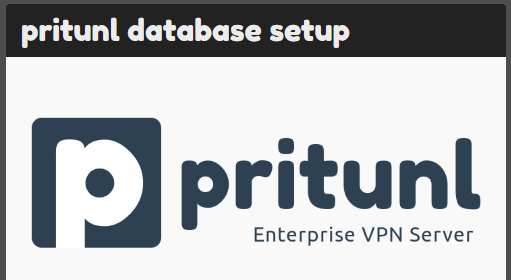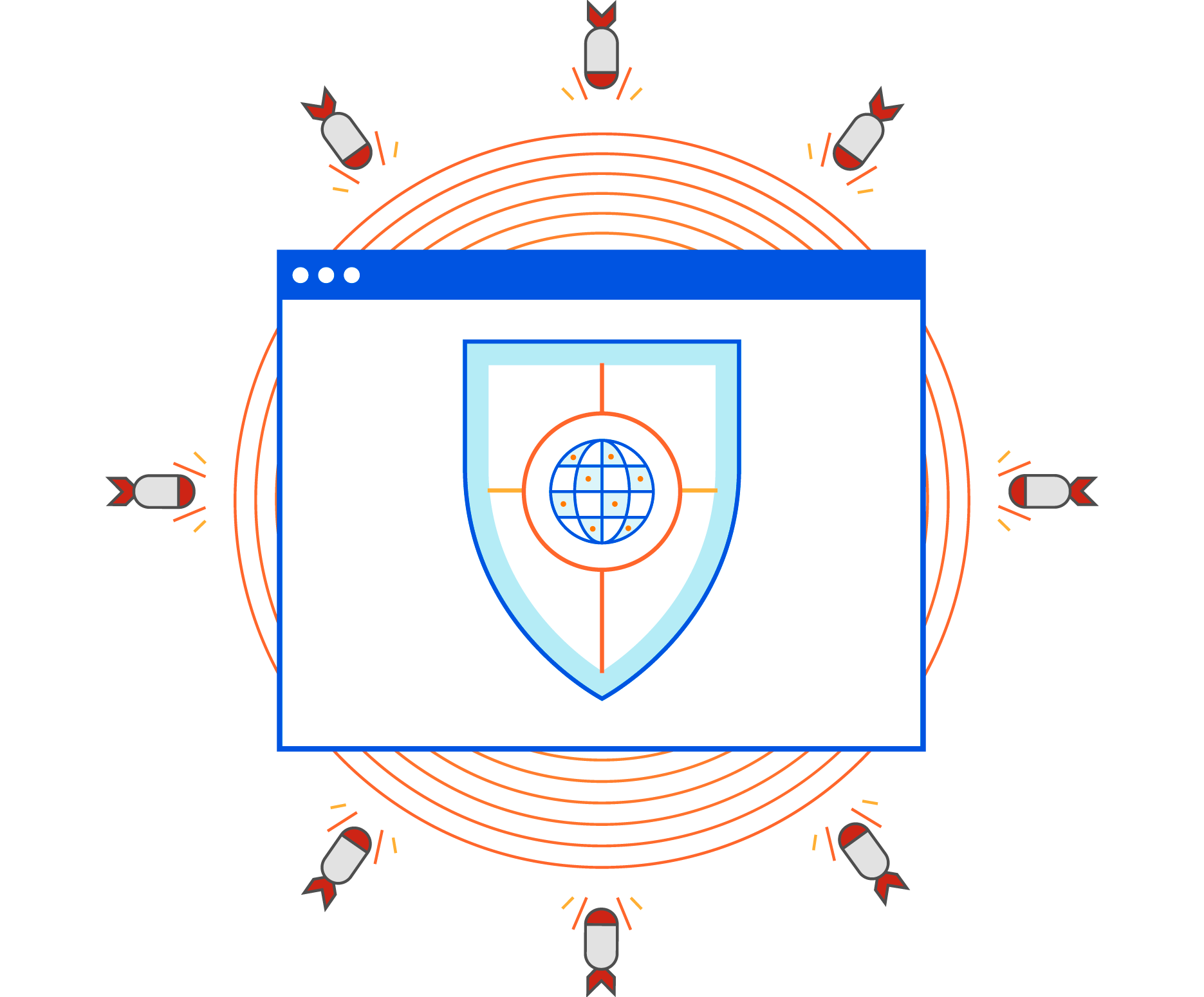Intro
In this article we will describe how to connect to the VPN server using Windows client Pritunl. We will use our anonymous OpenVPN server as an example, but same instructions can be apllied to any VPN server run on OpenVPN.
1. Download and Install
Download and install Pritunl Client for Windows: https://client.pritunl.com/. The installation is pretty streight forward, so simply follow the on-screen instructions.
2. Run the Pritunl client
Open the installed client and import (see image below) .ovpn profile which was provided to you by yohost.org or any other VPN provider.
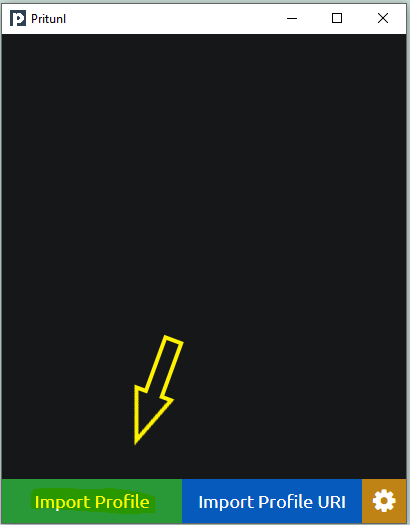
Once you have been imported the profile, you will see the summary of it in the main window of the Pritunl client.
3. Connect to VPN
Go to the Menu like its shown on the image below and press Connect. If your .ovpn profile is protected with the password, you will be requested to enter it.
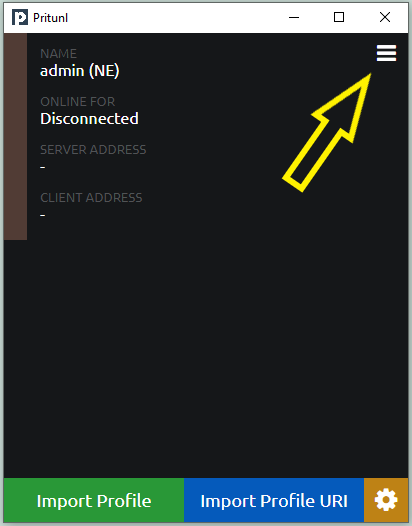
Once the connection has been established you will see the following screen.
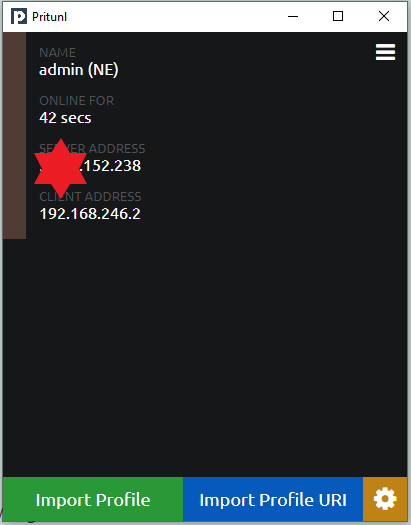
You can now Google for what is my ip to make sure that your real IP has been masked and all traffic is directed trhough VPN.
If you do not have VPN yet, you can order offshore anonymous VPN here: https://yohost.org/offshore-vpn/. It supports both Windows and Mac, as well as iOS and Android.